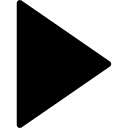 ホーム > iPhone のデータを急なトラブルから守る。事前にできるバックアップ術part1
ホーム > iPhone のデータを急なトラブルから守る。事前にできるバックアップ術part1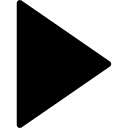 ホーム > iPhone のデータを急なトラブルから守る。事前にできるバックアップ術part1
ホーム > iPhone のデータを急なトラブルから守る。事前にできるバックアップ術part1iPhone のデータを急なトラブルから守る。事前にできるバックアップ術part1
iPhone のデータを急なトラブルから守る。事前にできるバックアップ術part1
iPhoneに入っている思い出を守ろう。


iPhoneには登録した電話帳やアドレス帳、撮影した写真や動画、閲覧したウェブサイトの履歴やお気に入り、遊んでいるアプリのデータ、メモ帳アプリのメモデータ、ナビの位置情報履歴など大事なデータが入っています。
iPhoneをどこかで失くしたり、水没や落下で故障したり、誤操作でデータ削除した場合など、予想外のトラブルがあった場合、iPhone内のデータは全て失われてしまいます。
しかし、事前にバックアップを取っておけば問題ありません。すぐにデータを復元できます。複数端末を利用する場合や機種変更する際にも、素早くデータ移行できて非常に楽になります。
バックアップの方法は主に3つあります。
1. iTunesを使う方法
2. iCloudを使う方法
3. 外部ストレージを使う方法
では、1つずつ紹介していきます
iTunesを使ってバックアップを取る方法
まずは、iTunesを使ってバックアップを取る場合のメリットとデメリットについてご紹介していきます。
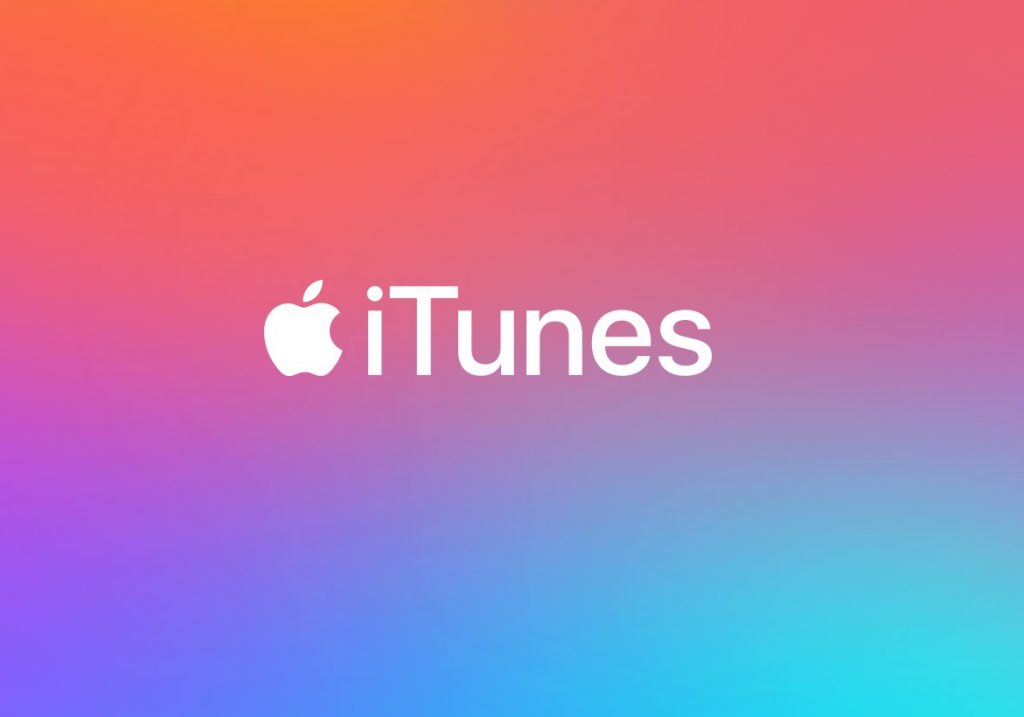
長所
・保存できるデータの種類が多い。
カメラロールの写真やビデオ、アプリ、アプリデータとホーム画面の配置、SMSやiMessageなどのメッセージデータ、着信音、ボイスメモ、Apple IDを使って購入した音楽や映画など、通話履歴、壁紙設定、カレンダーデータのバックアップが可能です。
短所
・PCが必要。
iTunesを利用するにはパソコンが必要になります。また、バックアップしたいiPhoneとパソコンを繋ぐUSBかWi-fi環境が必要になります。
・バックアップデータがPCのディスク領域を使用するため保存容量がPCの空きディスク容量に依存する。(クラウド保存も可能)
パソコンにHDDを外付けしていて容量に余裕があったり、もともとパソコンをあまり使わずディスク容量を持て余している場合は問題ありませんが、容量の大きくないSSDを使っているとバックアップデータが保存しきれない可能性が出てきます。
・暗号化が手動になる。
バックアップデータを暗号化するとバックアップできるデータが増えます。
増えるデータは、ブラウザなどに保存してあるパスワード、WEBサイトの履歴、Wi-fi設定、ヘルスケアのデータのバックアップができるようになります。iTunesだと、この暗号化が手動となります。暗号化の手順は後述します。
iTunesでバックアップデータを取得する方法
まずはiTunesをインストールしたパソコンとUSBケーブルかwi-fi環境をご用意ください。
USBケーブルを使用する場合
USBケーブルでパソコンとiPhoneを接続すると、パソコン画面に自動でiTunesが起動します。iTunesウィンドウ内の左上にiPhoneのマークがあるので、クリックします。
すると接続したバックアップしたいiPhoneの情報が出てきます。バックアップの項目で「このコンピュータ」を選択します。(ここで「iPhoneのバックアップを暗号化」もチェックしておくと前途した暗号化ができます。)
「今すぐバックアップ」をクリックして完了です。(暗号化をチェックした場合はパスワード設定が必要になります。)
Wi-fiを使用する場合
バックアップを取りたいiPhoneの設定アプリから「一般」→「iTunes Wi-Fi同期」の画面の「今すぐ同期」をタップして完了です。
同じwi-fiネットワーク内である必要がありますが、こちらのほうが簡単にバックアップを行えます。
iTunesからバックアップデータを復元する方法
バックアップデータを取得できたら次は復元の方法です。
※復元にはUSBケーブルが必要になります。
不測の事態に備えるためにも練習しておくことをおすすめします。
まずはバックアップの復元データを取得したいiPhoneの設定アプリから「iCloud」の画面で「iPhoneを探す」をオフにします。
その後、パソコンにバックアップしたいiPhoneを接続し、iTunesのバックアップの項目から「バックアップを復元」をクリックして完了です。(ここで暗号化していた場合は、当初のパスワードの入力が必要になります。)
復元が完了するとiPhoneが再起動してiTunesとの同期をします。
この作業が終わるとiPhoneをいつも通りに使うことができます。
続いて、iCloudを使うバックアップ方法を紹介します。
事前にできるバックアップ術part2
事前にできるバックアップ術part3



