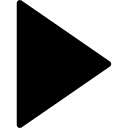 ホーム > iPhoneのデータを急なトラブルから守る!事前にできるバックアップ術PART2
ホーム > iPhoneのデータを急なトラブルから守る!事前にできるバックアップ術PART2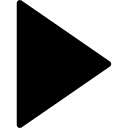 ホーム > iPhoneのデータを急なトラブルから守る!事前にできるバックアップ術PART2
ホーム > iPhoneのデータを急なトラブルから守る!事前にできるバックアップ術PART2iPhoneのデータを急なトラブルから守る!事前にできるバックアップ術PART2
iPhoneのデータを急なトラブルから守る!事前にできるバックアップ術PART2
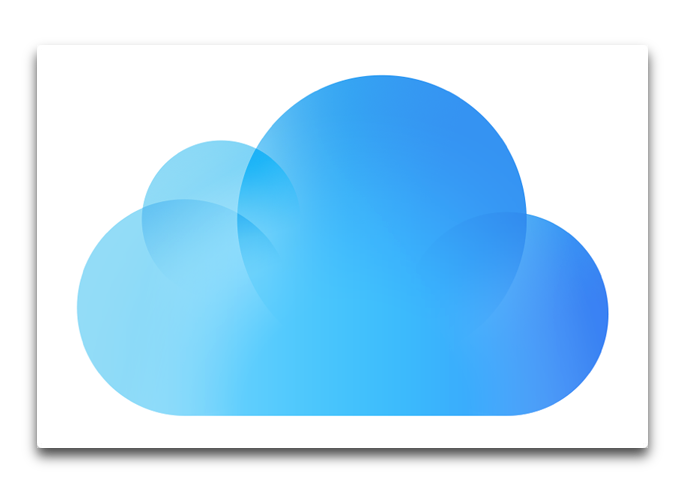
前回に引き続きバックアップの方法をご紹介していきます。iTunesを使ったバックアップをご覧になりたい方はこちらからどうぞ。
iPhoneのデータを急なトラブルから守る!事前にできるバックアップ術PART1
iCloudを使用してバックアップを取る方法
メリット
・PCが不要
iCloudを使う場合はパソコンが必要ありません。バックアップデータを取得したいiPhoneが1つあればバックアップできます。
・バックアップしたいデータを選べる。
設定アプリの「iCloud」からバックアップしたいデータを選択できます。
必要最低限残しておきたいデータをバックアップしたり、更新頻度の高いデータをピンポイントでバックアップすることもできます。
デメリット
・無料プランだと保存容量が少ない。
iCloudの無料プランは保存容量5GBと非常に小さいです。
現在iPhoneは256GBモデルまで出ているので全てを無料プランでバックアップするには無理があります。容量を増やす場合は有料プランを契約する必要があります。
有料プランだと
5GB 月々150円
200GB 月々400円
2TB 月々1300円
3段階で値段が設定されていて200GBからはファミリー共有が可能となっています。
契約方法ですが、iPhoneからの場合は設定アプリから「ユーザー名」をタップして「iCloud」→「ストレージを管理」→「ストレージプランを変更」の画面で契約を変更できます。
iPhoneに保存しているデータ量に応じて契約を変更することができます。
・バックアップできるデータの種類が少ない。
通話履歴、壁紙設定、カレンダーのデータがバックアップできません。
もしも、バックアップしたいデータがiCloudでバックアップできない場合、別の方法を取る必要があります。
iCloudを使ってバックアップデータを取得する方法
iCloudを使用する場合、特に必要なものはありません。はwi-fiを利用してインターネットに接続してバックアップデータを保存します。
設定アプリから「iCloud」→「バックアップ」の画面で「iCloudバックアップ」をオンにします。「今すぐバックアップを作成」をタップしてバックアップデータが作成されます。
また、バックアップは以下3つの条件下で自動で行われます。
Wi-fiに接続されている
充電中である
画面ロック中である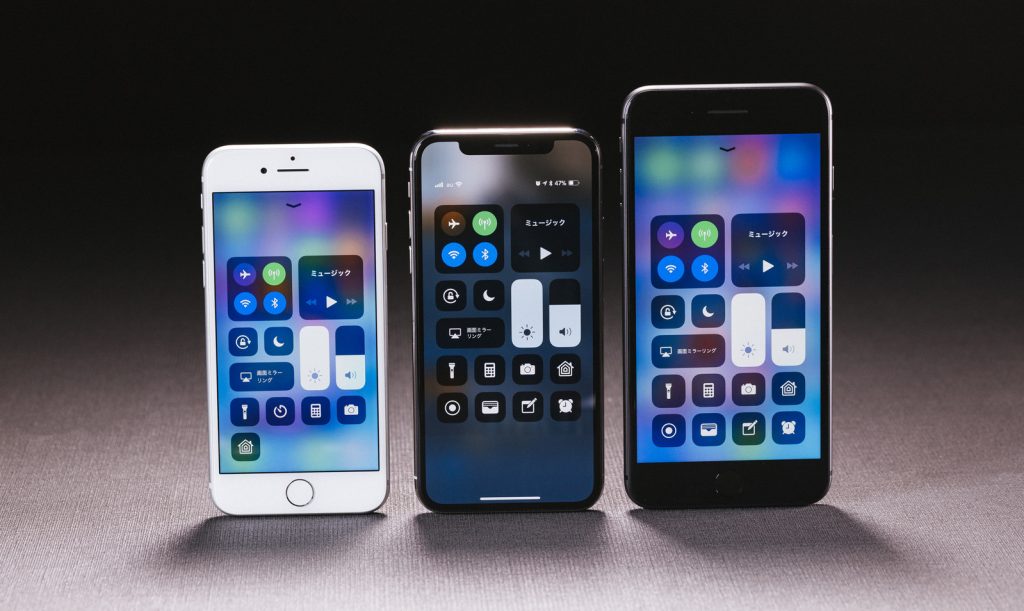
iCloudを使ってバックアップデータを復元する。
iCloudを使ってバックアップデータを復元する場合、iPhoneから行います。
iPhoneは初期化されたものを使用します。
「Appとデータ」の画面で「iCloudバックアップから復元」をタップします。
Apple IDとパスワードを入力してバックアップデータを取得したい項目を選択し復元が開始されます。
写真などのコンテンツの復元が終われば復元完了です。
続いて外部ストレージでバックアップを保存する方法を紹介します。
iPhoneのデータを急なトラブルから守る!事前にできるバックアップ術PART3



