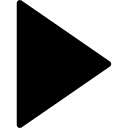 ホーム > iPhoneのデータを急なトラブルから守る!事前にできるバックアップ術PART3
ホーム > iPhoneのデータを急なトラブルから守る!事前にできるバックアップ術PART3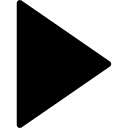 ホーム > iPhoneのデータを急なトラブルから守る!事前にできるバックアップ術PART3
ホーム > iPhoneのデータを急なトラブルから守る!事前にできるバックアップ術PART3iPhoneのデータを急なトラブルから守る!事前にできるバックアップ術PART3
iPhoneのデータを急なトラブルから守る!事前にできるバックアップ術PART3
1ではiTunesを利用したバックアップ方法のご紹介、2ではiCloudを使用したバックアップ方法のご紹介をしております。今回は外部ストレージを使用した方法をご紹介します。

メリットとデメリット
メリット
・値段や容量を使用用途によって選べる
今現在iPhoneのバックアップデータをiPhoneから直接保存できるUSBメモリやiPhone対応のネットワークHDDメモリが非常多く出ているため選べる種類は豊富です。
USBタイプのものは32GBから64GBのストレージ容量のものが多いです。持ち運びながらバックアップデータを保存していく人におすすめです。
ネットワークHDDタイプのものは2TBまで保存できるものもあり大容量のものが多く、iPhoneのバックアップ以外ににも使うことができます。

デメリット
・メモリを紛失する恐れがある。
USBメモリは小さくて持ち運びに便利な反面、紛失のリスクもあります。保管場所には十分ご注意ください。
・どれが適しているのか決めづらい
現在、豊富な種類のメモリが販売されているため、どれがいいのかわからないという恐れもあります。まずはMFI(Made For iPhone)認証済みの製品から選ぶようにしましょう。MFI認証済み製品はAppleに認められているので、今後使えなくなるような心配がありません。
・バックアップできるデータの種類が少ない
メーカーによって多少異なりますが、バックアップできるデータの種類はiTunes、iCloudに比べると非常に少ないです。写真や動画、音楽など一つ一つのファイルサイズが大きくなりやすいものだけをバックアップをするような割り切った使い方がおすすめです。ここではAppleストアで販売されているUSBメモリSanDisk Wireless Stickのバックアップデータ取得の方法を紹介します。
外部ストレージでバックアップデータを取得する方法
まずはSanDiskを100%まで充電します。SanDisk ConnnectアプリをAppStoreからインストールしておきます。Wi-fi環境も用意します。Wireless Stickの電源をいれてwi-fiネットワークに接続します。
次にバックアップデータを取得したいiPhoneの設定アプリから「Wi-Fi」をクリック「SanDisk Connect ~~~~」(~の部分はデバイス固有の識別名です)をタップして選択します。ネットワーク名の横にチェックマークがつけば接続されています。
接続されたらSanDisk Connnectアプリを起動し左上のメニューアイコンから「自動バックアップ」オンにしてバックアップができます。個別でバックアップすることも可能です。
取得したバックアップデータの復元の方法
まず取得したバックアップデータを復元したいiPhoneでSanDisk Connnectアプリを起動し左上のメニューアイコンから「連絡先」「ドキュメント」「音楽」「ビデオ」「写真」と各項目を選択し「復元」を選択し復元したいバックアップファイルを選択して復元完了です。

結局どれが最善策になるのか…
結論から言うとiPhoneの使い方や周囲の環境によって最良の選択肢は変わります。すでにパソコンがあり、容量に余裕があるのであればiTunesを利用する。物忘れをしやすく小さいものを失くしやすい人はUSBメモリは避ける。パソコンや外部ストレージを経由したバックアップが苦手な場合はiCloudを利用する。このようなイメージで使い分けるのがいいのではないでしょうか。
併せて読みたい記事
iPhoneのデータを急なトラブルから守る!事前にできるバックアップ術PART1
iPhoneのデータを急なトラブルから守る!事前にできるバックアップ術PART2



